Prototype A: Intel Galileo on board
For the first prototype I used the Intel Galileo Board I won at Senzations, the objective was to test the sensors, familiarize with the obtained values, and test publishing to Ubidots. For the test I used my wife's pepper plant.
Light, Temperature and Humidity are variables easy to understand and correlate, but as there was litle information about the Soil Moisture sensor itself, I measured both with the sensor in the free air and submerged into a glass of water, I found out the range was between 0-700 units. The next step was to water the pepper pot and see the Soil Moisture value when the plant if fully watered, then see the chart going down until the next watering session (when the leaves are "sad" as my wife says), so we can see at which values do we have to trigger an alert.
The actual code was mostly taken from Ubidots examples, as the sensors at this present stage are mostlly analogue, it was only required to use the analogRead() call from the Arduino API. The sensors are from Grove: the temperature and humidity sensor is I2C-based, the soil moisture and light sensor are analogue.
Prototype B: Spark Core
With the sensors and the Ubidots platform figured out, the next step was to make the whole thing to run on battery as a stand-alone device. For this I used the Spark Core I won at IoTogether Hackaton along with a battery charger board I
To avoid having to solder a wire to the USB 5VDC pin I added a scrambled jumper logic to enable charging the battery when connected to the micro-USB, else the Spark Core will be powered by the battery only. I have also one power input to throw in a solar panel and charge the battery in the day and discharge over the night, but I still have to figure out how to adapt it to the enclosure.
I added 2 Phidget-like connector to be able to connect Phidget sensors or analog ones following the same pin-out (VDC/GND/Signal), and one Ziglet-like connector to connect any I2C-based sensor, as at the end I want to use digital sensors to keep the power consumption as low as possible, having wired a GPIO pin also to the connector to use interrupts from the sensors as well.
The male pin-header exposes unused GPIOs to be used later, for example one wandering idea is to add an MP3 board with an amplifier and a small speaker, as allegedly this helps plants grow, or maybe do a playback of my wife talking to the plants, which one was it? nevertheless it would also be kinda cool to play nature music when presence is detected... this will be likely an improvement to make if the power consumption can be kept low.
One caveat: I was one of the unlucky Spark owners who had a board with faulty DNS resolve, so I had to include an external DNS client to resolve Ubidots IP address, and then add the host property to my header and initiliaze the Server IP address as shown below:
http_header_t headers[] = {
{ "Content-Type", "application/json" },
{ "X-Auth-Token" , TOKEN },
{ "host", "things.ubidots.com" },
{ NULL, NULL }
};
IPAddress dnsServerIP(8,8,8,8);
IPAddress remote_addr;
DNSClient dns;
char serverName[] = "things.ubidots.com";
void setup() {
request.port = 80;
dns.begin(dnsServerIP);
dns.getHostByName(serverName, remote_addr);
request.ip = remote_addr;
}
Then to take advantage of the Spark low power mode and try to save battery as most as possible, I use the SLEEP_DEEP_MODE to put the Spark to sleep and awake after 5 minutes, rebooting the code with no memory retention, which is fine in my case as I only want to take single readings and upstream these. The code runs as follows:void loop() {
// Read data from the sensors
getData();
// Send data to Ubidots
postData();
// Short blink to indicate we have finished posted
blink_led(500);
// Stay awake enough time to allow being reprogramed
delay(AWAKE_BEFORE_SLEEP);
// Put the core back to sleep
Spark.sleep(SLEEP_MODE_DEEP, SLEEP_SECONDS);
}
The AWAKE_BEFORE_SLEEP delay makes sure the Spark Core stays awake for 20 seconds, which gives me enough time to reprogram the Spark over the Web IDE from my PC without having to connect the Spark to the host over USB. One of the things on my to-do list is to measure the current consumption of the device.
The whole thing fits into a standard enclosure, one of the things I have still pending to do is to adapt the sensors to the enclosure, make a small window to be able to visualize the LED, and also fix the solar panel. I have convinced my daughters to paint the enclosure with a festive theme, so surely I will post this anytime soon.
So that's it, I'm hoping in the holidays to have time to improve the Prototype B, make some measurements and work on the solar panel. One of the things I will surely test is the ESP8266 cheap WiFI board, but with my Photon already ordered in pre-sale for next year, I think it will make worth the wait, in time for the Prototype C, maybe even a release.





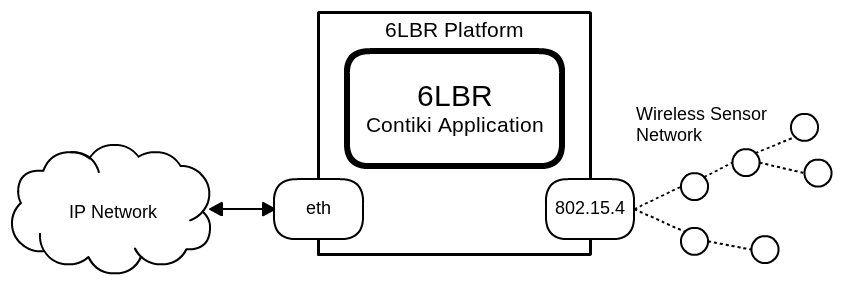




















 .
.








